|
Services Web |
Faire défiler Précédente Haut de page Suivante Plus |
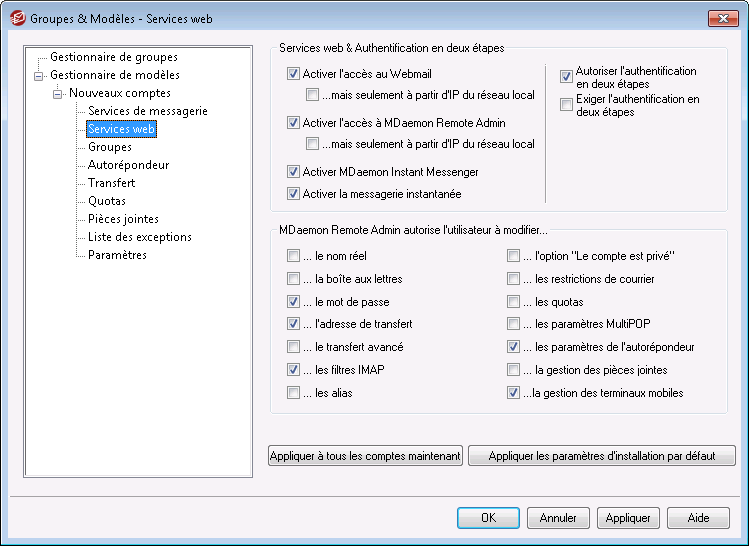
Les options de cet écran de modèle correspondent aux options de l'écran Services Web de l'éditeur de compte. Lorsqu'un modèle est défini pour contrôler cet écran, il contrôlera les options des Services Web pour tout compte appartenant à un groupe qui utilise le modèle.
Services Web et Authentification à deux facteurs
Activer l'accès au webmail
Activez cette case à cocher si vous souhaitez que les comptes contrôlés par ce modèle puissent accéder au Webmail, qui permet aux utilisateurs d'accéder à leur courrier électronique, à leurs calendriers et à d'autres fonctionnalités à l'aide d'un navigateur Web.
... mais seulement à partir d'IP du réseau local
Cochez cette case si vous souhaitez autoriser les comptes associés à accéder à Webmail uniquement lorsqu'ils se connectent à partir d'une adresse IP locale.
Activer l'accès MDaemon Remote Admin
Cochez cette case si vous souhaitez permettre aux comptes contrôlés par ce modèle de modifier certains paramètres de leur compte via l'administration à distance. Les comptes ne pourront modifier que les paramètres que vous désignez ci-dessous.
Dans le cas où cette fonction est activée et que le serveur Remote Admin est actif, l'utilisateur pourra se connecter à Remote Admin en pointant un navigateur vers le domaine MDaemon désigné et le port assigné à Remote Admin (par ex. http://example. com:1000). Un écran de connexion lui sera d'abord présenté, puis un écran contenant les paramètres qu'il a été autorisé à modifier. Il lui suffit de modifier les paramètres de son choix, puis de cliquer sur le boutonEnregistrer les modifications. Il peut ensuite se déconnecter et fermer le navigateur. Si l'utilisateur a accès à Webmail, il peut également accéder à MDaemon Remote Admin à partir du menu Options avancées de Webmail.
Si l'utilisateur est un compte administrateur global ou de domaine (désigné sur l' écran Rôles administratifs de l'éditeur de compte ), il verra un écran différent après s'être connecté à l'administration à distance.
... mais seulement à partir d'IP du réseau local
Cochez cette case si vous souhaitez autoriser le compte à accéder à l'Administration à distance uniquement lorsqu'il se connecte à partir d'une adresse IP locale.
Activer MDaemon Instant Messenger
Cochez cette case si vous souhaitez activer la prise en charge de MDIM par défaut pour les nouveaux comptes. Cette option n'est disponible que dans le Modèle Nouveaux comptes. Il existe une option similaire dans les Propriétés du groupe qui peut être utilisée pour contrôler l'accès des membres du groupe à MDIM.
Activer la messagerie instantanée
Cliquez sur cette option si vous souhaitez activer la prise en charge du système de messagerie instantanée du MDIM par défaut pour les nouveaux comptes. Cette option n'est disponible que dans le Modèle Nouveaux Comptes. Il existe une option similaire dans les Propriétés du groupe qui peut être utilisée pour contrôler l'accès des membres du groupe à la messagerie instantanée.
L'utilisateur peut modifier les catégories
Cochez cette case si vous souhaitez autoriser les nouveaux utilisateurs du MDaemon Webmail à modifier les catégories. Cette option est Désactivés par défaut pour les nouveaux utilisateurs. Note : Cette option n'est disponible que dans l'interface web de MDaemon Remote Admin.
Ignorer la vérification de la persistance d'IP pour les sessions Webmail
Si l' option Serveur Web de Webmail "Exiger la persistance IP pendant la session Webmail" est activée, vous pouvez cocher cette case si vous souhaitez exempter les nouveaux utilisateurs de l'exigence de persistance IP. Note : Cette option n'est disponible que dans l'interface web de MDaemon Remote Admin.
Activer l'assistant IA pour les e-mails
Si l' option Activer les messages IA est activée dans la boîte de dialogue Webmail d'un domaine de compte , cochez cette case si vous souhaitez permettre aux comptes contrôlés par ce modèle d'utiliser ces fonctions dans MDaemon Webmail ; les fonctions ne seront disponibles pour l'utilisateur que lorsque l'option au niveau du domaine sera activée. Voir : "Fonctionnalités des messages AI du Webmail" ci-dessous pour des informations importantes et des mises en garde concernant l'utilisation de ces fonctionnalités.
Authentification à deux facteurs
MDaemon prend en charge l'Authentification à deux facteurs (2FA) pour les utilisateurs qui se connectent à Webmail ou à l'interface web de MDaemon Remote Admin. Les comptes qui se connectent au Webmail via HTTPS peuvent activer l'Authentification à deux facteurs pour ce compte dans l 'écranOptions | Sécurité du Webmail. Dès lors, l'utilisateur doit entrer un code de vérification lorsqu'il se connecte au Webmail ou à MDaemon Remote Admin. Le code est obtenu lors de la Connexion à partir d'une Application d'authentification installée sur l'appareil mobile ou la tablette de l'utilisateur. Cette fonctionnalité est conçue pour tout client qui prend en charge Google Authenticator. Consultez le fichier d'aide du Webmail pour plus d'informations sur la configuration de 2FA pour un compte.
Autoriser l'Authentification à deux facteurs
Par défaut, les Nouveaux comptes sont autorisés à configurer et à utiliser la fonctionnalité d'Authentification à deux facteurs (2FA) de Webmail. Décochez cette case si vous ne souhaitez pas autoriser l'authentification à deux facteurs par défaut pour les Nouveaux comptes. Vous pouvez contrôler ce paramètre pour des comptes spécifiques sur la page Services Web de chaque compte.
Requérir Authentification à deux facteurs
Activez cette option si vous souhaitez forcer tous les nouveaux comptes à utiliser l'Authentification à deux facteurs (2FA) lors de la connexion au Webmail ou à l'interface web d'administration à distance de MDaemon. Lorsque l'authentification àdeux facteursest requise, tout compte qui n'a pas encore été configuré pour l'utiliser sera redirigé vers une page pour la configurer la prochaine fois que le compte se connectera à Webmail. Consultez le fichier d'aide de Webmail pour plus d'informations sur la configuration d'un compte.
MDaemon Remote Admin permet aux utilisateurs de modifier...
...Modifier le nom réel
L'activation de cette fonction permettra aux comptes associés à ce modèle de modifier le paramètrePrénom et Les nom.
...modifier la boîte aux lettres
L'activation de cette fonction permet aux utilisateurs de modifier le Nom de la boîte aux lettres.
|
Comme le Nom de la Boîte aux lettres fait partie de l'adresse e-mail du compte, qui est l'identifiant unique et la valeur de connexion pour le compte, le fait de le modifier signifie que l'utilisateur changera son adresse e-mail réelle. Dans ce cas, tout message adressé à l'ancienne adresse risque d'être rejeté, supprimé ou autre. |
...Modifier le mot passe
Cochez cette case si vous souhaitez autoriser les comptes à modifier le mot de passe de la boîte aux lettres. Pour en savoir plus sur les Exigences relatives aux mots mots passe, voir : Mots de passe.
...Modifier adresse de transfert
Lorsque cette fonction est activée, les comptes associés au modèle pourront modifier les paramètres de l'adresse detransfert.
...Modifier le transfert avancé
Lorsque cette fonctionnalité est activée, les utilisateurs pourront modifier les paramètres de transfert avancés.
...Modifier les filtres IMAP
Utilisez cette commande pour permettre à chaque utilisateur de créer et de gérer ses propres Filtres IMAP.
...Modifier des alias
Activez cette option si vous souhaitez permettre aux titulaires de comptes d'utiliser l'administration à distance pour modifier les alias associés à leurs comptes.
...modifier les mots passe d'application
Par défaut, les utilisateurs peuvent modifier leurs Mots passe d'application. Désactivez cette case à cocher si vous ne souhaitez pas autoriser l'utilisateur à les modifier.
...Modifier ce compte est privé
Cette option détermine si chacun sera autorisé ou non à utiliser le MDaemon Remote pour modifier l'option "Compte masqué des listes "Tout le monde", des calendriers partagés et de VRFY" située dans l'écran Paramètres de l'éditeur de compte.
...Modifier les restrictions de courrier
Cette case à cocher détermine si le compte pourra ou non modifier la restriction Courrier entrant et sortant, située sur l' écranRestrictions.
...modifier les paramètres des quotas
Cochez cette case si vous souhaitez autoriser le compte à modifier les paramètres dequotas.
...modifier les paramètres MultiPOP
Cochez cette case si vous souhaitez autoriser le compte à ajouter de nouvelles entréesMultiPOP et à activer/désactiver la collecte MultiPOP pour ces entrées.
...les paramètres autorépondeur
Cochez cette case si vous souhaitez donner à l'utilisateur la permission d'ajouter, de modifier ou de supprimer des autorépondeurs pour son compte.
...Modifier la gestion des pièces jointes
Cochez cette case si vous souhaitez autoriser l'utilisateur à modifier les options de gestion des pièces jointes de son compte, situées dans l'écran Autoriser pièces jointes.
...gestion terminaux mobiles
Cochez cette case si vous souhaitez autoriser le titulaire du compte à utiliser l'administration à distance pour gérer les paramètres spécifiques à son appareil, par exemple pour les appareils ActiveSync.
Appliquer à tous les comptes maintenant
Cette option n'est disponible que dans le Modèle Nouveaux comptes. Cliquez dessus pour appliquer les paramètres de cet écran à tous les comptes MDaemon existants qui ne sont pas spécifiquement contrôlés par un Modèle de compte Services Web.
Appliquer les valeurs par défaut de l'installation
Cette option n'est disponible que sur le Modèle Nouveaux Comptes. Cliquez dessus pour réinitialiser le modèle Nouveaux comptes aux paramètres par défaut de l'installation. Cette option ne modifie que les paramètres du modèle, elle ne modifie pas les comptes existants.
Charger les paramètres du modèle "Nouveaux comptes".
Cette option n'est disponible que pour les modèles personnalisés. Cliquez dessus pour définir les options de cet écran sur les valeurs par défaut désignées dans l'écran Services web du modèle Nouveaux comptes.
Fonctionnalités des messages IA du Webmail
Dans la version 23.5.0 de MDaemon, le thème Pro du client Webmail de MDaemon inclut diverses fonctionnalités d'intelligence artificielle (IA) pour aider vos utilisateurs à gérer leur courrier électronique et à augmenter leur productivité. Ces fonctionnalités sont facultatives et désactivées par défaut, mais peuvent être activées pour tout utilisateur de votre choix.
Grâce à ces fonctionnalités, dans le MDaemon Webmail, vous pouvez utiliser l IA pour :
•Vous donner un résumé du contenu d'un message électronique.
•Suggérer une réponse au message, selon plusieurs directives que vous pouvez demander à l'IA d'utiliser. Vous pouvez définir le ton de la réponse (professionnel, respectueux ou décontracté). La position à adopter dans la réponse peut être intéressée ou non, d'accord ou non, ou sceptique. L 'attitude à adopter dans la réponse peut être confiante, enthousiaste, calme ou apologétique. Les derniers peuvent indiquer la longueur de la réponse, qui peut être très brève ou détaillée.
•Vous aider à composer un nouveau message électronique, sur la base d'un texte que vous avez déjà inclus. Comme pour l'option Suggérer ci-dessus, vous pouvez également définir le ton, la position, l'attitude et la longueur que l'IA utilisera pour rédiger le message.
L' option Activer les fonctions IA pour les messages de la boîte de dialogue principale Paramètres du Webmail permet de déterminer si la prise en charge des fonctions IA est activée par défaut pour vos domaines. Une option du même nom située dans la boîte de dialogue du Gestionnaire de domaines peut être utilisée pour remplacer ce paramètre principal pour des domaines spécifiques. Remarque : Activer assistant IA pour les e-mails pour un domaine ne permet pas à tous les utilisateurs de ce domaine d'accéder à ces fonctions. Vous devez activer l' option Activer les options IA pour les e-mails dans l'écran Services Web de l'éditeur de compte pour tout utilisateur que vous souhaitez autoriser à les utiliser. Vous pouvez également utiliser les fonctionsModèles de comptes et Groupes pour affecter des utilisateurs à un groupe ayant accès aux fonctions de messages AI.
|
Activer les assistants IA pour les e-mails de MDaemon permet aux comptes d'envoyer et de recevoir des informations en provenance et à destination de services d'IA générative tiers, en particulier ChatGPT d'OpenAI. Les administrateurs et les utilisateurs doivent donc être conscients que cela introduit plusieurs problèmes potentiels de confidentialité en raison de la capacité de la fonctionnalité à traiter des données personnelles et à générer des informations potentiellement sensibles. Pour répondre à ces préoccupations, il est essentiel que les organisations forment leurs employés à une utilisation responsable de l'IA. Remarque : Les données soumises à/depuis l OpenAI ne sont pas stockées sur le serveur local ou sur notre réseau. Vous trouverez la politique d'utilisation de l'IA de MDaemon Technologies sur notre page d'information sur l'intelligence artificielle (IA)-la MDaemon. Sur cette même page, il y a également un lien vers les Conditions d'utilisation d'OpenAI. |
Voir :

