|
SSL & HTTPS |
Faire défiler Précédente Haut de page Suivante Plus |
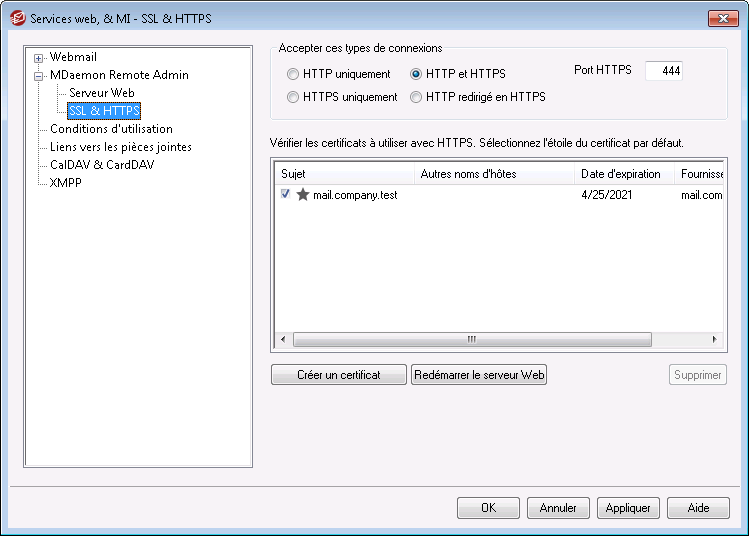
Le serveur Web intégré à MDaemon prend en charge le protocole SSL (Secure Sockets Layer). SSL est la méthode standard pour sécuriser les communications serveur/client sur le Web. Il permet l'authentification du serveur, le cryptage des données et, en option, l'authentification du client pour les connexions TCP/IP. En outre, la prise en charge du protocole HTTPS (c'est-à-dire HTTP sur SSL) étant intégrée dans tous les principaux navigateurs, il suffit d'installer un certificat numérique valide sur votre serveur pour activer les capacités SSL du client qui se connecte.
Les options permettant d'activer et de configurer le MDaemon Remote Admin pour utiliser HTTPS se trouvent dans l'écran SSL & HTTPS sous | Setup | Web & IM Services | MDaemon Remote Admin". Pour plus de commodité, ces options sont également reprises sous "Sécurité | Paramètres de sécurité | SSL & TLS | Administration à distance".
Pour plus d'informations sur le protocole SSL et les certificats, voir : SSL & Certificats
|
Cet écran ne s'applique à l'Administration à distance que lorsque vous utilisez leserveur web intégré de MDaemon. Si vous configurez l'Administration à distance pour utiliser un autre serveur web tel que IIS, ces options ne seront pas utilisées - le support SSL/HTTPS devra être configuré en utilisant les outils de l'autre serveur web. |
Accepter ces types de connexions
HTTP uniquement
Choisissez cette option si vous ne souhaitez pas autoriser de connexions HTTPS vers MDaemon Remote Admin. Seules les connexions HTTP seront acceptées.
HTTP et HTTPS
Choisissez cette option si vous souhaitez activer la prise en charge de SSL dans MDaemon Remote Admin, mais ne souhaitez pas obliger les utilisateurs de MDaemon Remote Admin à utiliser HTTPS. MDaemonRemote Admin écoutera les connexions sur le port HTTPS désigné ci-dessous, mais répondra toujours aux connexions http normales sur le port TCP de MDaemon Remote Admin désigné sur l' écran Serveur Web.
HTTPS uniquement
Choisissez cette option si vous souhaitez exiger le protocole HTTPS lors de la connexion au MDaemon Remote Admin. MDaemon Remote Admin ne répondra qu'aux connexions HTTPS lorsque cette option est activée - il ne répondra pas aux demandes HTTP.
HTTP redirigé vers HTTPS
Choisissez cette option si vous souhaitez rediriger toutes les connexions HTTP vers HTTPS sur le port HTTPS.
Port HTTPS
Il s'agit du port TCP que MDaemon Remote Admin écoutera pour les connexions SSL. Le port SSL par défaut est 444. Si le port SSL par défaut est utilisé, il n'est pas nécessaire d'inclure le numéro de port dans l'URL de l'administration à distancelors de la connexion via HTTPS (c'est-à-dire que "https://example.com" équivaut à "https://example.com:444").
|
Il ne s'agit pas du même port que celui désigné pour le MDaemon Admin dans l' écran Serveur Web. Si vous autorisez toujours les connexions HTTP au MDaemon Remote Admin, ces connexions doivent utiliser cet autre port pour réussir à se connecter. Les connexions HTTPS doivent utiliser le port HTTPS. |
Sélectionnez le certificat à utiliser avec HTTPS/SSL
Cette boîte affiche vos certificats SSL. Cochez la case en regard des certificats que vous souhaitez activer. Cliquez sur l'étoile en regard de celui que vous souhaitez définir comme certificat par défaut. MDaemon prend en charge l'extension Server Name Indication (SNI) du protocole TLS, ce qui permet d'utiliser un certificat différent pour chaque nom d'hôte de votre serveur. MDaemon examine les certificats actifs et choisit celui qui contient le nom d'hôte demandé dans le champ Subject Alternative Names (vous pouvez spécifier les noms alternatifs lors de la création du certificat). Si le client ne demande pas de Nom d'hôte, ou si aucun certificat correspondant n'est trouvé, le certificat par défaut est utilisé. Double-cliquez sur un certificat pour l'ouvrir dans la boîte de dialogue Certificat de Windows afin de l'examiner (disponible uniquement dans l'interface d'application, pas dans l'administration à distance basée sur le navigateur).
Supprimer
Sélectionnez un certificat dans la liste, puis cliquez sur ce bouton pour le supprimer. Une boîte de confirmation s'ouvre et vous demande si vous êtes sûr de vouloir supprimer le certificat.
Créer un certificat
Cliquez sur ce bouton pour ouvrir la boîte de dialogue Créer un certificat SSL.
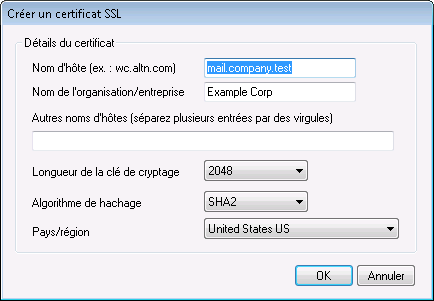
Détails du certificat
Nom d'hôte
Lors de la création d'un certificat, entrez le nom d'hôte auquel vos utilisateurs se connecteront (par exemple, "wc.example.com").
Nom de l'organisation/entreprise
Entrez ici le nom de l'organisation ou de la société qui "possède" le certificat.
Autres noms d'hôtes (séparez plusieurs entrées par des virgules)
Si les utilisateurs se connectent à d'autres noms d'hôte et que vous souhaitez que ce certificat s'applique également à ces noms, entrez ici ces noms de domaine en les séparant par des virgules. Les caractères joker sont autorisés, ainsi "*.example.com" s'applique à tous les sous-domaines de example.com (par exemple, "wc.example.com", " mail.example.com", etc.)
|
MDaemon prend en charge l'extension SNI (Server Name Indication) du protocole TLS, ce qui permet d'utiliser un certificat différent pour chaque nom d'hôte de votre serveur. MDaemon examine les certificats actifs et choisit celui qui contient le nom d'hôte demandé dans son champ À :. Si le client ne demande pas de Nom d'hôte, ou si aucun certificat correspondant n'est trouvé, le certificat par défaut est utilisé. |
Longueur de clé de cryptage
Choisissez la longueur de clé de cryptage souhaitée pour ce certificat. Plus la clé de cryptage est longue, plus les données transférées sont sécurisées. Notez toutefois que toutes les applications ne prennent pas en charge des longueurs de clé supérieures à 512.
Pays/région
Choisissez le pays ou la région dans lequel votre serveur réside.
Algorithme de hachage
Choisissez l'algorithme de hachage que vous souhaitez utiliser : SHA1 ou SHA2. Le paramètre par défaut est SHA2.
Redémarrer les serveurs Web
Cliquez sur ce bouton pour redémarrer le serveur Web. Le serveur Web doit être redémarré avant qu'un nouveau certificat ne soit utilisé.
Utiliser Let's Encrypt pour gérer votre certificat
Let's Encrypt est une autorité de certification (AC) qui fournit des certificats gratuits via un processus automatisé conçu pour éliminer le processus actuellement complexe de création, de validation, de signature, d'installation et de renouvellement manuels des certificats pour les sites web sécurisés.
Dans le cadre de l'utilisation du processus automatisé de Let's Encrypt pour gérer un certificat, l' écran Let's Encrypt est fourni pour vous aider à configurer et à exécuter facilement le script PowerShell inclus dans le dossier "MDaemon\LetsEncrypt". L'exécution du script permet de tout configurer pour Let's Encrypt, y compris de placer les fichiers nécessaires dans le dossier HTTP du Webmail pour relever le défi http-01. Il utilise le nom d'hôte SMTP du domaine par défaut comme domaine pour le certificat, inclut tout autre nom d'hôte que vous avez spécifié, récupère le certificat, l'importe dans Windows et configure MDaemon pour qu'il utilise le certificat pour MDaemon, Webmail et Remote Admin. Dans le dossier "MDaemon\Logs\", le script crée un fichier journal appelé LetsEncrypt.log. Ce fichier journal est supprimé et recréé à chaque fois que le script est exécuté, et il inclut la date et l'heure début du script. De plus, des e-mails de notification seront envoyés lorsque des erreurs se produisent si vous spécifiez un E-mail de l'administrateur pour les notifications. Voir la rubrique Let's Encrypt pour plus d'informations.
Pour plus d'informations sur SSL et les certificats, voir :
Créer et utiliser des certificats SSL
Pour plus d'informations sur le MDaemon Remote Admin, voir :
MDaemon MDaemon Remote Admin | Serveur Web
