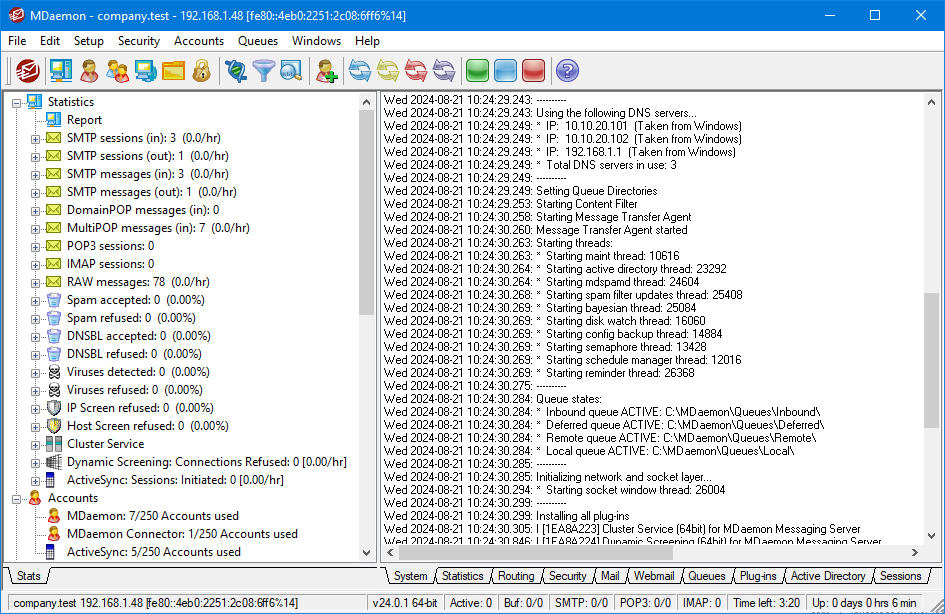
MDaemon's main graphical user interface (GUI) gives you important information regarding MDaemon's resources, statistics, active sessions, and queued mail waiting to be processed. It also contains options for easily activating/deactivating MDaemon's various servers. The GUI's tabbed panes keep you up to date on how the server and its incoming and outgoing connections are performing.
Stats
The Stats pane is the default left pane of MDaemon's main interface. This pane contains four sections: Statistics, Accounts, Queues, and Servers.
The Statistics section contains statistics regarding the number of messages sent and received by MDaemon as well as statistics for POP and IMAP sessions, Spam accepted and refused, viruses, and more. These stats are counted from the time MDaemon starts, and there is a right-click shortcut menu that can be used to clear the counters.
|
When you click the "reset root node counters" option, all of the counters will be reset, not merely the one you right-click. Further, there is an option at Setup » Preferences » GUI that can be used to "Preserve root node mail counters across reboots." Otherwise they will be reset whenever the server is rebooted. |
The Accounts section contains entries for MDaemon, MDaemon Connector, and ActiveSync. Each entry lists the number of accounts used and the number of accounts left, depending on your product license.
The Queues section contains an entry for each message queue and the number of messages (if any) that each queue contains. You can right-click on each of the queue entries to open a shortcut menu containing one or more of the following options, depending on which queue you select:
View Queue — this option switches the main pane to the Queues tab and displays the selected queue. A list of all messages the queue contains will be displayed, and you can right-click any message to open a shortcut menu containing numerous options similar to those available in the Queue & Statistics Manager such as Copy, Move, Edit, and so on.
Queue and statistics manager — open the Queue and Statistics Manager to the Queue Page with the selected queue displayed.
Process Now — this option "re-queues" all messages contained in the queue and attempts to process them normally for delivery. If you attempt to process messages contained in the Holding queue, Bad queue, or the like then the messages may encounter the same errors that put them there in the first place and return them to the same queue.
Freeze/unfreeze queue — temporarily pauses processing for the selected queue, or continues the processing if it is currently paused.
Release — releases messages from the Holding Queue. MDaemon will attempt to deliver the messages regardless of errors encountered — they will not be returned to the Holding Queue even if they encounter the same errors that caused them to be moved there originally.
Re-Queue — This is available for the Holding Queue, and has the same effect as Process Now above.
Enable/disable queue — activates or deactivates the Holding Queue. When disabled, messages will not be moved to the Holding Queue regardless of errors encountered.
The Servers section contains an entry for each server within MDaemon, and each entry lists the current state of the server: "Active" or "Inactive". Listed below each server's entry is an entry for each domain (when applicable) and the port and IP address currently in use by that server or domain. The shortcut menu provides a control for toggling each server between the Active and Inactive state. When a server is inactive its icon will turn red.
Event Tracking and Logging
The default right-hand pane of the main interface contains a group of tabs that display MDaemon's current actions and the status of its various servers and resources, and they are continually updated to reflect current server conditions. Each active session and server action is logged onto the appropriate tab once each action is complete. The information displayed on these tabs is mirrored in the log files kept in the Logs directory, if you have chosen to log such activity.
The primary pane of MDaemon's GUI contains the following tabs:
System — at program startup, the System tab displays a log of the Initialization Process, which can alert you to possible problems with MDaemon's configuration or status. It also displays activity such as enabling/disabling any of MDaemon's various servers.
Statistics — this tab will display a server statistics report corresponding to the information contain in the various root node counters on the Stats tab in the Stats and Tools pane. If you wish to change the font or font size used for this report you can do so by editing the following keys in the MDaemon.ini file:
[ReportWindow]
DefFontFace=Courier New
DefFontHeigh=15
DefFontWidth=7
Further, at midnight each night, the Postmaster and all addresses listed on the Recipients screen of the Content Filter will get a copy of this report via email. This is the same report that is generated when you use the "Status" email command listed in General Email Controls. If you do not wish this report to be sent, then disable the "Send stats report to postmaster at midnight" option located on the Miscellaneous screen under Preferences.
Routing — displays the routing information (To, From, Message ID, and so on) for each message that is parsed by MDaemon.
Security — click this tab and several other security-related tabs will appear above it.
Content Filter — MDaemon's Content Filter operations are listed on this tab. When a message matches the criteria of one of the Content Filter's message rules, the relevant information related to that message and the actions taken are logged here.
AntiVirus — AntiVirus operations are listed on this tab. When a message is scanned for viruses, the relevant information related to that message and the action taken is logged here.
AntiSpam — displays all of MDaemon's spam filtering and prevention activities.
MDSpamD — lists all activity of the MDaemon Spam Daemon.
SPF — displays all Sender Policy Framework activities.
DKIM — lists all DomainKeys Identified Mail activities.
DMARC — lists all DMARC activities.
MDPGP — this tab displays MDPGP activities.
Screening — this tab displays Tarpitting and Dynamic Screening activities.
Auth Failures — This tab (and corresponding log file) contains a detailed entry for every SMTP, IMAP, and POP logon attempt that fails. The information includes the Protocol used, the Session ID (so you can search other logs), the IP of the offender, the raw Logon value they tried to use (sometimes this is an alias), and the Account that matches the logon (or 'none' if no account matches).You can right-click on a line in this tab and have the IP address of the offender added to the block list(s).
MTA-STS — Displays all SMTP MTA Strict Transport Security (MTA-STS) related activity.
Mail — click this tab and several other mail-related tabs will appear above it.
SMTP (in) — all incoming session activity using the SMTP protocol is displayed on this tab.
SMTP (out) — all outgoing session activity using the SMTP protocol is displayed on this tab.
IMAP — mail sessions using the IMAP protocol are logged on this tab.
POP3 — when users collect email from MDaemon using the POP3 protocol, that activity is logged here.
MultiPOP — this tab displays MDaemon's MultiPOP mail collection activities.
DomainPOP — this tab displays MDaemon's DomainPOP activity.
LDAP — displays LDAP server activity.
Minger — displays Minger server activity.
RAW — RAW or system generated message activity is logged on this tab.
MDaemon Connector — displays all MDaemon Connector activities.
Webmail
Webmail — displays MDaemon Webmail's mail activities.
ActiveSync — this tab displays ActiveSync activity.
Queues — this tab gives access to another row of tabs above it with one tab corresponding to each message queue, such as: Local, Remote, Holding, Quarantine, Bayesian Spam, and so on.
Plug-ins — displays all activities related to any MDaemon plug-ins.
Active Directory — displays all Active Directory related activity.
Sessions — click this tab and several other tabs will appear above it. These tabs display an entry for each active connection to MDaemon. Whether the connection is SMTP in or out, POP in or out, IMAP, Webmail, or ActiveSync, information about each active session is displayed here. Double-click on an active session to display a Session Window, which displays the transcript of the SMTP session as it progresses.
|
The information displayed on these tabs has no affect on the amount of data that is actually stored in the log files. However, MDaemon does support a great deal of flexibility with regard to the amount and type of information that is logged in those files. See the Logging dialog for more information on logging options. |
Event Tracking Window's Shortcut Menu
If you right-click in any of the Event Tracking pane's tabs it will open a shortcut menu. Various options are provided on this menu that can be used to select, copy, delete, or save the contents of a given tab. The menu's Print/Copy option will open any currently selected text in Notepad, which can then be used to print the data or save it to a file. The Delete option will delete the text you have selected. The Search option will open a window in which you can specify a word or phrase to search for in the log files. MDaemon will search all log files for the text string and then all session transcripts containing that string will be combined into a single file and opened in Notepad for your review. A practical use of this feature would be to search for a particular Message-ID, which would provide a compilation from all the logs of all session transcripts containing that Message-ID. On some tabs there are also options to report messages to MDaemon.com that have been misclassified as spam or containing a virus, or that should have been classified as such (i.e. false positives or false negatives). Reported messages will be analyzed and passed along to third-party vendors for corrective action.
|
The layout of the MDaemon GUI is not limited to the default positions described above. You may switch their position by clicking Windows » Switch Panes on the menu bar. |
Composite Log View
Located on the Windows menu of MDaemon's menu bar is the Composite Log View option. Clicking this option will add a window to the GUI that will combine the information displayed on one or more of the main pane's tabs. Use the options on the Composite Log screen of the Logging dialog to designate the information that will appear in that window.
Performance Counters
MDaemon supports Windows Performance Counters, which allow monitoring software to track MDaemon's status in real time. There are counters for the number of active sessions for the various protocols, number of messages in the queues, server active / inactive states, MDaemon up time, and session and message statistics.
To use the performance counters, start System Monitor by going to Control Panel | Administrative Tools | Performance, or by running "perfmon". Click on Add Counters, select the MDaemon performance object, then select and Add the counters that you want to see. To see the performance counters from MDaemon running on another machine you must have the "Remote Registry" service enabled and access through any firewalls.
See:
