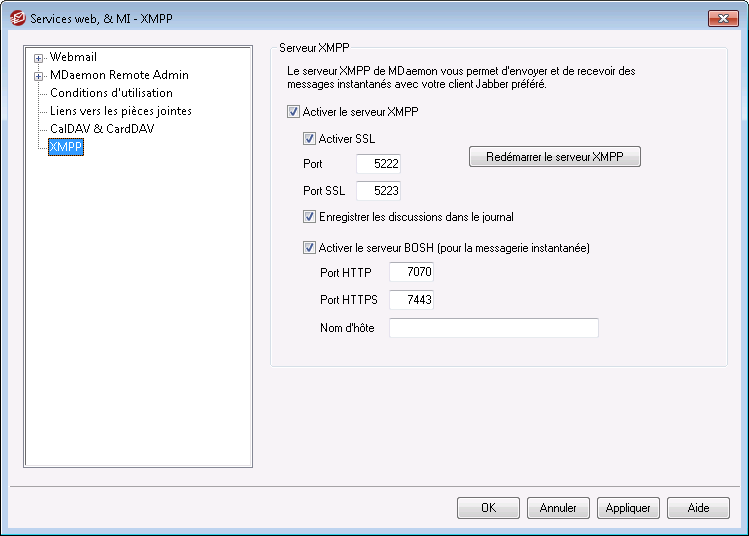
MDaemon est équipé d'un serveur XMPP (Extensible Messaging and Presence Protocol), parfois appelé serveur Jabber. Cela permet à vos utilisateurs d'envoyer et de recevoir des messages instantanés à l'aide de la Messagerie instantanée de MDaemon et de clients XMPP tiers , tels que Pidgin, Gajim, Swift et bien d'autres. Des clients sont disponibles pour la plupart des systèmes d'exploitation et des plateformes de périphériques mobiles.
Le serveur XMPP est installé en tant que service Windows, et les ports par défaut du serveur sont 5222 (SSL via STARTTLS) et 5223 (SSL dédié). Le serveur XMPP Activera la configuration SSL de MDaemon si elle est activée dans MDaemon. Par ailleurs, certains clients XMPP utilisent les enregistrements DNS SRV pour la découverte automatique des noms d'hôte. Pour plus d'informations,consultez le site http://wiki.xmpp.org/web/SRV_Records.
Les utilisateurs se connectent via le client XMPP de leur choix en utilisant leur adresse électronique et leur mot de passe. Dans certains clients, cependant, l'adresse électronique doit être divisée en plusieurs éléments pour la connexion. Exemple : au lieu de"frank@example.com", certains clients exigent que vous utilisiez "frank" comme nom de connexion/nom d'utilisateur et "example.com" comme domaine.
Pour le service de discussion multi-utilisateurs/groupe, les clients l'affichent généralement sous forme de "salles" ou de "conférences". Lorsque vous souhaitez démarrer une session de discussion de groupe, créez une salle/conférence (en lui donnant un nom) et invitez ensuite les autres utilisateurs à cette salle. Pour la plupart des clients, il n'est pas nécessaire d'indiquer l'emplacement du serveur pour la conférence ; il suffit de lui donner un nom. Toutefois, si vous devez le faire, utilisez "conference.<votre domaine>" comme emplacement (par exemple, conference.exemple.com). Dans certains clients, vous devez saisir le nom et l'emplacement ensemble sous la forme : "room@conference.<votre domaine>" (par exemple, Room01@conference.example.com).
Certains clients (tels que Pidgin) prennent en charge le service de recherche d'utilisateurs, ce qui vous permet de chercher des utilisateurs sur le serveur par leur nom ou leur adresse électronique, ce qui facilite grandement l'ajout de contacts. En général, vous n'aurez pas à indiquer un lieu de recherche, mais si on vous le demande, utilisez "search.<votre domaine>" (par exemple, search.example.com). Lors de la recherche, le symbole % peut être utilisé comme joker. Ainsi, vous pouvez utiliser "%@example.com" dans le champ de l'adresse électronique pour afficher une liste de tous les utilisateurs dont l'adresse électronique se termine par "@example.com".
Serveur XMPP
Activer le serveur XMPP
Cliquez sur cette option pour Activer le serveur XMPP. Pour autoriser la messagerie instantanée, vous devez également vous assurer que l' option Activer la messagerie instantanée est activée sur l' écranMDIM.
Activer SSL
Cliquez sur cette option si vous souhaitez prendre en charge SSL pour le Serveur XMPP, en utilisant le Port SSL spécifié ci-dessous. Remarque : ceci s'applique également à l' optionPort HTTPS du serveur BOSH ci-dessous.
Port
Le port par défaut pour XMPP est 5222, qui prend en charge SSL via STARTTLS.
Port SSL
Le port SSL dédié à XMPP est 5223.
Redémarrer le serveur XMPP
Cliquez sur ce bouton pour Redémarrer le serveur XMPP.
Enregistrer les discussions dans le journal
Par défaut, toutes les conversations de messages instantanés sont enregistrées dans un fichier appelé XMPPServer-<date>.log, situé dans le dossierMDaemon\Logs\. Décochez cette case si vous ne souhaitez pas journaliser les conversations.
Activer le serveur BOSH (pour la messagerie instantanée)
Cliquez sur cette option pour activer le serveur BOSH, permettant la messagerie instantanée au sein de MDaemon Webmail.
Port HTTP
Non les paramètres par défaut le serveur BOSH utilise le port HTTP 7070.
Port HTTPS
Le serveur BOSH utilise ce port HTTPS lorsque l' optionActiver SSL ci-dessus est activée. Le port par défaut est 7443.
Nom d'hôte
Utilisez cette option pour spécifier un nom d'hôte si nécessaire.
Configurer des salles de discussion permanentes
Cliquez sur ce bouton pour ouvrir la boîte de dialogue Salles de discussion de groupe. Normalement, lorsqu'un utilisateur crée une salle de discussion, celle-ci disparaît lorsque la dernière personne quitte la salle, mais vous pouvez utiliser ces options pour créer des salles de discussion permanentes qui resteront en place même si elles sont vides. Vous pouvez également supprimer des salons et convertir des salons temporaires existants en salons permanents.
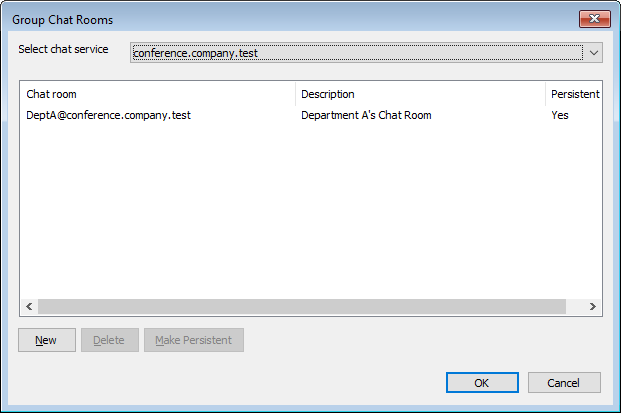
Sélectionnez un service de chat
Sélectionnez le service de discussion pour afficher les salles de discussion de ce domaine.
Nouveau
Cliquez sur ce bouton pour ajouter un salon de discussion permanent.
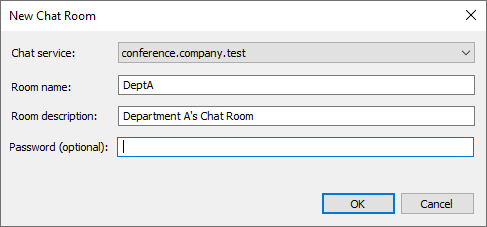
Sélectionnez un service de chat
Sélectionnez le service de chat pour la salle.
Votre nom de salle
Nom et type de la salle de discussion, sans espace.
Description de la salle
Incluez ici une description de la salle. Les utilisateurs verront cette description lorsqu'ils sélectionneront une salle à rejoindre.
Mot de passe (facultatif)
Si vous souhaitez demander un mot de passe pour participer à la discussion, entrez le mot de passe ici.
Supprimer
Si vous souhaitez supprimer un salon, sélectionnez-le et cliquez sur ce bouton pour le supprimer.
Rendre permanent
Si un salon de discussion temporaire figure dans la liste, sélectionnez-le et cliquez sur ce bouton si vous souhaitez le rendre permanent.
Voir :