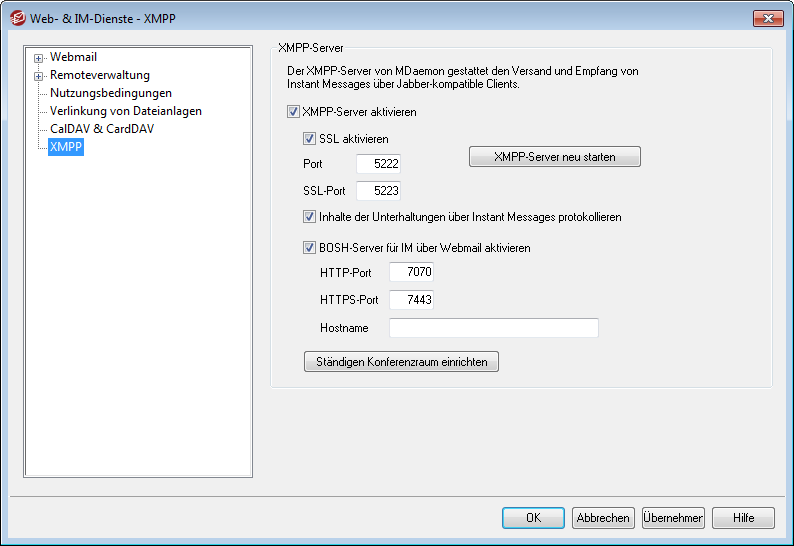
MDaemon ist mit einem Server für das Extensible Messaging and Presence Protocol (XMPP) ausgestattet; solche Server werden bisweilen auch als Jabber-Server bezeichnet. Über diesen Server können die Benutzer mithilfe des MDaemon Instant Messengers und von XMPP-Clients, die Drittanbieter bereit stellen, Instant Messages senden und empfangen. Zu diesen XMPP-Clients gehören Pidgin, Gajim, Swift und viele andere. Solche Clients sind für die meisten Betriebssysteme und Plattformen für mobile Endgeräte verfügbar.
Der XMPP-Server wird als Windows-Dienst installiert. Per Voreinstellung nutzt er die Ports 5222 (SSL über STARTTLS) und 5223 (gesonderter SSL-Port). Der XMPP-Server nutzt die SSL-Konfiguration von MDaemon, falls SSL in MDaemon aktiv ist. Manche XMPP-Clients nutzen DNS-Einträge des Typs SRV, um die Hostnamen der Server automatisch zu ermitteln. Nähere Informationen hierzu finden Sie in englischer Sprache unter http://wiki.xmpp.org/web/SRV_Records.
Die Benutzer melden sich in ihren XMPP-Clients mit Ihrer E-Mail-Adressen und Kennwörtern an. Bei manchen Clients ist es erforderlich, die E-Mail-Adresse für die Anmeldung in ihre Bestandteile zu zerlegen. Ein Beispiel hierzu: Bei Nutzung einer E-Mail-Adresse wie "frank@example.com" ist es bei manchen Clients erforderlich, "frank" als Anmeldenamen oder Benutzernamen und "example.com" als Domäne einzutragen.
Für Chats, an denen mehrere Benutzer oder Gruppen von Benutzern beteiligt sind, stellen die Clients üblicherweise "Chaträume" oder "Konferenzräume" zur Verfügung. Um einen Chat mit einer Benutzergruppe zu beginnen, erstellen Sie einen Chatraum oder Konferenzraum, und geben Sie diesem Raum einen Namen. Danach laden sie die gewünschten Benutzer in den Raum ein. Die meisten Clients verlangen keine Servernamen für solche Räume; es genügt vielmehr, den Räumen einen Namen zuzuweisen. Sollte aber ein Servername für einen Raum erforderlich sein, können Sie hierfür das Muster "conference.<Ihre Domäne>" nutzen (beispielsweise conference.example.com). Einige wenige Clients verlangen, dass der Name des Raums und der Servername in einem Eintrag zusammengefasst werden. Hierfür können Sie das Muster "konferenzraum@conference.<Ihre Domäne>" nutzen (beispielsweise Raum01@conference.example.com).
Manche Clients, wie etwa Pidgin, unterstützen die Suche nach Benutzern. Hiermit können die Benutzer auf dem Server anhand von Namen und E-Mail-Adressen nach anderen Benutzern suchen und sie dann einfach in die Kontaktlisten aufnehmen. Üblicherweise muss hierfür kein Servername oder eine besondere Information, wo die Suche durchgeführt werden soll, angegeben werden. Falls der verwendete Client für die Suche einen Servernamen verlangt, können Sie das Muster "search.<Ihre Domäne>" nutzen (beispielsweise search.example.com). Bei der Suche ist das Zeichen % als Jokerzeichen zulässig. So können Sie beispielsweise in das Feld für die E-Mail-Adresse "%@example.com" eintragen, und Sie erhalten eine Liste aller Benutzer, deren E-Mail-Adressen auf "@example.com" enden.
XMPP-Server
XMPP-Server aktivieren
Mithilfe dieser Option aktivieren Sie den XMPP-Server. Um das Instant Messaging selbst zuzulassen, müssen Sie außerdem die Option Instant Messaging aktivieren im Konfigurationsdialog WCIM aktivieren.
SSL aktivieren
Diese Option aktiviert die Unterstützung von SSL durch den XMPP-Server. SSL-Verbindungen müssen dann über den weiter unten konfigurierten SSL-Port hergestellt werden. Beachte: Diese Option wirkt auch auf den weiter unten konfigurierten BOSH-Server und seine Option HTTPS-Port.
Port
Diesen Port nutzt der XMPP-Server für Verbindungen mit SSL über STARTTLS. Die Voreinstellung lautet 5222.
SSL-Port
Diesen Port nutzt der XMPP-Server als gesonderten Port für direkte SSL-Verbindungen. Die Voreinstellung lautet 5223.
XMPP-Server neu starten
Um den XMPP-Server neu zu starten, klicken Sie auf diese Schaltfläche.
Inhalte der Unterhaltungen über Instant Messages protokollieren
Per Voreinstellung werden die Inhalte aller über Instant Messages geführten Unterhaltungen in Dateien protokolliert, deren Namen nach dem Schema XMPPServer-<Datum>.log gebildet werden. Diese Dateien werden im Verzeichnis MDaemon\Logs\ gespeichert. Falls Sie diese Protokollierung nicht wünschen, deaktivieren Sie diese Option.
BOSH-Server für IM über Webmail aktivieren
Mithilfe dieser Option aktivieren Sie den BOSH-Server. Er ermöglicht das Instant Messaging in MDaemon Webmail selbst.
HTTP-Port
Per Voreinstellung nutzt der BOSH-Server den HTTP-Port 7070.
HTTPS-Port
Ist die Option SSL aktivieren weiter oben aktiv, so nutzt der BOSH-Server diesen HTTPS-Port. Per Voreinstellung nutzt der BOSH-Server den Port 7443.
Hostname
Mithilfe dieser Option können Sie einen Hostnamen angeben, falls dies erforderlich ist.
Ständige Konferenzräume konfigurieren
Durch Anklicken dieser Schaltfläche rufen Sie den Konfigurationsdialog für Konferenzräume auf. Legt ein Benutzer einen Konferenzraum an, so wird dieser Konferenzraum per Voreinstellung wieder gelöscht, sobald die letzte Person den Konferenzraum verlassen hat. Mithilfe der folgenden Optionen können Sie Konferenzräume aber auch als ständige Konferenzräume anlegen. Solche Konferenzräume bleiben auch dann bestehen, wenn sie leer sind. Sie können Konferenzräume auch löschen und bestehende, vorübergehende Konferenzräume in ständige Konferenzräume umstellen.
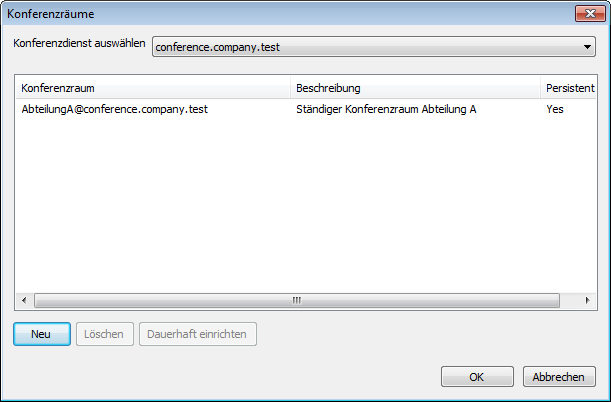
Konferenzdienst auswählen
In diesem Auswahlfeld wählen Sie die Domäne aus. Es erscheinen dann die Konferenzräume dieser Domäne in der Liste.
Neu
Um einen ständigen Konferenzraum einzurichten, klicken Sie auf diese Schaltfläche.
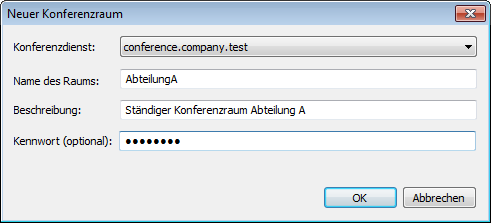
Konferenzdienst auswählen
In diesem Auswahlfeld wählen Sie die Domäne aus, zu der der Konferenzraum gehören soll.
Name des Raums
Geben Sie hier den Namen des Konferenzraums an. Der Name darf keine Leerzeichen enthalten.
Beschreibung
Geben Sie hier die Beschreibung für den Konferenzraum an. Die Beschreibung wird den Benutzern angezeigt, wenn sie diesen Konferenzraum betreten.
Kennwort (optional)
Falls Sie den Konferenzraum durch ein Kennwort sichern wollen, geben Sie das Kennwort hier an. Benutzer, die den Konferenzraum betreten wollen, müssen dieses Kennwort angeben.
Löschen
Um einen Konferenzraum zu löschen, wählen Sie den Konferenzraum aus, und klicken Sie dann auf diese Schaltfläche.
Dauerhaft einrichten
Um einen temporären Konferenzraum in einen ständigen Konferenzraum umzustellen, wählen Sie den Konferenzraum in der Liste aus, und klicken Sie danach auf diese Schaltfäche.
Siehe auch: