|
XMPP |
Прокрутить Назад Начало Далее Больше |

MDaemon теперь укомплектован собственным XMPP-сервером (Extensible Messaging and Presence Protocol), также известным как сервер Jabber. Благодаря этому нововведению, ваши пользователи смогут обмениваться друг с другом мгновенными сообщениями черезMDaemon Instant Messengerили распространенныеXMPP-клиентыот сторонних разработчиков, такие какPidgin, Gajim, Swiftи многие другие. XMPP-совместимые мессенджеры доступны для большинства операционных систем и мобильных платформ.
XMPP-сервер устанавливается в качестве службы Windows и по умолчанию использует порты 5222 (SSL через STARTTLS) и 5223 (выделенный SSL). XMPP-сервер также воспользуется текущими настройками SSL, если этот защитный механизм включен в MDaemon. Кроме того, некоторые XMPP-клиенты используют записи DNS SRV для автоматического обнаружения имен хоста. Более подробную информацию вы найдете на сайтеhttp://wiki.xmpp.org/web/SRV_Records.
Для авторизации в выбранном XMPP-клиенте ваши пользователи смогут указать свой адрес электронной почты и пароль. Впрочем, некоторые клиенты могут потребовать разделения почтового адреса на отдельные компоненты. Например, вместо "frank@example.com," вы должны будете указать "frank" в качестве имени пользователя и "example.com" в качестве домена.
Предусмотрена поддержка многопользовательских или групповых чатов, которые в некоторых клиентах носят название "комнат" или "конференций". Для того, чтобы начать общение с группой пользователей, создайте собственную комнату/конференцию (придумайте для нее имя) и пригласите интересующих вас собеседников. Большинство клиентов не потребуют указывать местоположение сервера для организации конференции, вам достаточно придумать имя для нее. Если же вам когда-то потребуется эта информация, укажите в соответствующей строке следующее местоположение "имя_конференции.<ваш_домен>" (например, conference.example.com). Некоторые клиенты могут попросить указать имя и местоположение в следующем формате: "room@conference.<ваш_домен>" (например, Room01@conference.example.com).
В некоторых клиентах (таких какPidgin), поддерживаются функции поиска пользователей. Таким образом вы можете найти нужного вам человека на сервере, указав в качестве критерия его имя или почтовый адрес. Область поиска обычно задавать не нужно, но если программа попросит вас сделать это, укажите "search.<ваш_домен>" (например, search.example.com). При поиске можно использовать символ "%" в качестве подстановочного знака. Введите "%@example.com" в поле с почтовым адресом и вы получите список пользователей, чей адрес заканчивается на "@example.com".
XMPP-сервер
Включить XMPP-сервер
Поставьте метку в поле для включения XMPP-сервера. Чтобы разрешить обмен мгновенными сообщениями, убедитесь в том что опцияВключить обмен мгновенными сообщениями включена на экране MDIM.
Включить SSL
Поставьте метку в поле, чтобы включить для сервера XMPP поддержку SSL с использованием указанного вышеПорт SSL, указанные ниже. Примечание:Эта настройка также влияет на доступную ниже опцию сервера BOSHПорт HTTPS указанной ниже.
Порт
Порт XMPP по умолчанию - 5222, поддерживающий SSL через STARTTLS.S.
Порт SSL
XMPP использует выделенный порт SSL - 5223.
Перезапуск сервера XMPP
Нажмите на кнопку для перезапуска сервера XMPP.
Регистрировать переписку в журнале
По умолчанию вся переписка посредством мгновенных сообщений регистрируется в файлеXMPPServer-<date>.log, который можно найти в папке MDaemon\Logs\. Отключите эту опцию, чтобы переписка не сохранялась в журнале.
Включить сервер BOSH (для Webmail IM)
Эта опция включает сервер BOSH, позволяющий обмениваться мгновенными сообщениями из интерфейса MDaemon Webmail.
Порт HTTP
По умолчанию сервер BOSH использует порт HTTP - 7070.
Порт HTTPS
Сервер BOSH использует этот порт HTTPS, если вы активировали доступную выше опциюВключить SSL. Порт по умолчанию - 7443.
Имя хоста
Эта опция позволяет задать имя хоста в случае необходимости.
Настроить постоянные чат-комнаты
Нажмите эту кнопку, чтобы открыть диалоговое окно "Групповые чат-комнаты". Обычно, когда пользователь создает чат-комнату, она исчезает сразу же после того, как последний человек ее покинет. При этом вы можете использовать эти параметры для создания постоянных чат-комнат, которые в этом случае просто останутся пустыми. Вы также можете удалять комнаты и преобразовывать существующие временные комнаты в постоянные.
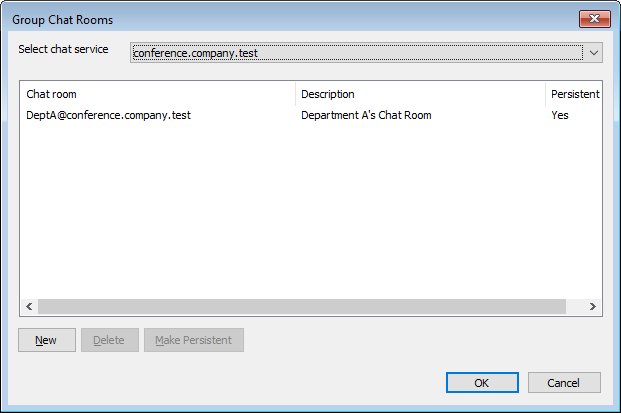
Выберите сервис чата
Выберите сервис чата, чтобы отобразить чат-комнаты этого домена.
Создать
Нажмите эту кнопку, чтобы добавить постоянную чат-комнату.
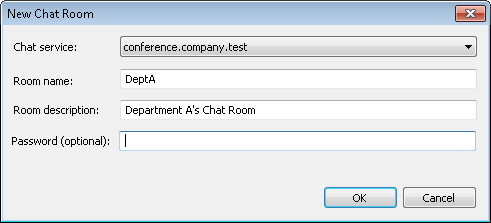
Выберите сервис чата
Выберите сервис чата для чат-комнаты.
Название чат-комнаты
Введите имя чат-комнаты без пробелов.
Описание чат-комнаты
Введите сюда описание чат-комнаты. Пользователи увидят это описание при выборе комнаты, к которой хотят присоединиться.
Пароль (необязательно)
Если для присоединения к чату вы хотите запрашивать пароль, введите его здесь.
Удалить
Если вы хотите удалить комнату, выберите ее и нажмите эту кнопку.
Сделать постоянной
Выберите временную чат-комнату из списка и нажмите эту кнопку, если хотите сделать эту комнату постоянной.
См. также: