
MDaemon está equipado con un servidor XMPP (Extensible Messaging and Presence Protocol), denominado en ocasiones servidor Jabber. Esto permite a los usuarios enviar y recibir mensajería instantánea utilizando MDaemon Mensajería Instantánea y clientes XMPP de terceros como Pidgin, Gajim, Swift y muchos otros. Los clientes están disponibles en la mayoría de los sistemas operativos y en las plataformas de dispositivos móviles.
El servidor XMPP se instala como servicio de Windows y sus puertos por omisión son el 5222 (SSL vía STARTTLS) y 5223 (SSL dedicado). El servidor XMPP utilizará la configuración SSL de MDaemon si se encuentra habilitada en éste. Así mismo, algunos clientes XMPP utilizan registros DNS SRV para autodescubrimiento de nombres de host. Por favor consulte http://wiki.xmpp.org/web/SRV_Records para más información.
Los usuarios se firman a través del cliente XMPP seleccionado utilizando su dirección de correo y contraseña. Sin embargo, algunos clientes requieren que la dirección de correo se divida en componentes separados para iniciar sesión. Por ejemplo, en lugar de "frank@example.com," algunos clientes requieren que se utilice "frank" como nombre de inicio de sesión y "example.com" como Dominio.
Para servicio multiusuario/grupos, los clientes típicamente los despliegan como "cuartos" o "conferencias". Cuando desee iniciar una sesión de conversación en grupo, genere un cuarto/conferencia (dándole un nombre) y luego invite a los otros usuarios a ese cuarto. La mayoría de los clientes no requieren que registre la ubicación del servidor para la conferencia; solo necesita darle un nombre. Cuando se le pide hacerlo, sin embargo, utilice "conference.<your domain>" como ubicación (ej. conference.example.com). Algunos clientes solicitan que registre el nombre y ubicación juntos con la forma: "room@conference.<your domain>" (ej. Room01@conference.example.com).
Algunos clientes (como Pidgin), soportan el servicio de búsqueda de usuarios, permitiéndole buscar el servidor de los usuarios por nombre o dirección de correo, lo que facilita agregar contactos. Usualmente no tendrá que proporcionar la ubicación de búsqueda, pero si se le solicita utilice "search.<your domain>" (ej. search.example.com). Al hacer la consulta, se puede utilizar el símbolo % como comodín. Por esto, podría utilizar "%@example.com" en el campo de dirección de correo para desplegar una lista de todos los usuarios con una dirección de correo que termine en "@example.com."
Servidor XMPP
Habilitar Servidor XMPP
Dé clic en esta opción para habilitar el servidor XMPP. Para permitir la mensajería instantánea también debe asegurarse de que está habilitada la opción Habilitar mensajería instantánea en la pantalla MDIM.
Habilitar SSL
Dé clic en esta opción si desea soportar SSL para el servidor XMPP, utilizando el Puerto SSL Port especificado abajo. Nota: Esto también aplica a la opción siguiente para definir un puerto HTTPS Port para el servidor BOSH.
Puerto
El Puerto XMPP por omisión es el 5222, que soporta SSL vía STARTTLS.
Puerto SSL
El puerto SSL dedicado para XMPP es el 5223.
Reiniciar el servidor XMPP
Dé clic en este botón para reiniciar el servidor XMPP.
Registrar conversaciones
Por omisión todas las conversaciones de mensajería instantánea se registrar en un archivo denominado XMPPServer-<date>.log, localizado en la carpeta MDaemon\Logs\. Deshabilite esta casilla si no desea registrar las conversaciones.
Habilitar el Servidor BOSH (para Webmail IM)
Dé clic en esta opción para habilitar el servidor BOSH, permitiendo mensajería instantánea dentro de MDaemon Webmail.
Puerto HTTP
Por omisión el servidor BOSH utiliza el puerto 7070 para HTTP.
Puerto HTTPS
El servidor BOSH utiliza este puerto HTTPS cuando se activa la opción que se presenta arriba Habilitar SSL. El puerto por omisión es el 7443.
Nombre de Host
Utilice esta opción para especificar un nombre de Host si es necesario.
Configurar Salas de Chat Persistentes
Dar clic en este botón para abrir el diálogo Grupo de Salas de Chat. Normalmente, cuando un usuario utiliza una sala de chat, esta desaparecerá cuando la última persona salga de la sala, sin embargo puede utilizar estas opciones para crear salas de chat persistentes que seguirán existiendo aunque estén vacías. También puede eliminar salas y convertir las salas temporales existentes en salas persistentes.

Seleccionar servicio de chat
Seleccione el servicio de chat para desplegar las salas de chat de ese dominio.
Nuevo
Dé clic en este botón para agregar una sala de chat persistente.
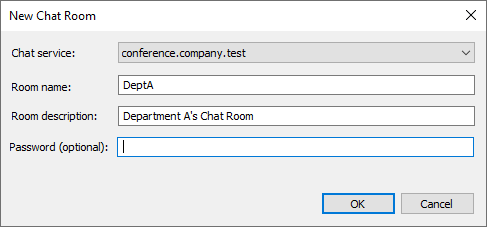
Seleccionar servicio de chat
Seleccione el servicio de chat para la sala.
Nombre de la Sala
Teclee un nombre para la sala de chat, sin espacios.
Descripción de la Sala
Incluir aquí una descripción de la sala. Los usuarios observarán esto al seleccionar la sala a la que van a ingresar.
Contraseña (opcional)
Si deseas solicitar contraseña para poder ingresar a la sala, registre una contraseña aquí.
Borrar
Si desea eliminar una sala, selecciónela y dé clic en este botón para borrarla.
Convertir en Persistente
Cuando se encuentra en la lista una sala de chat temporal, puede seleccionarla y dar clic en este botón si desea hacerla persistente.
Ver: